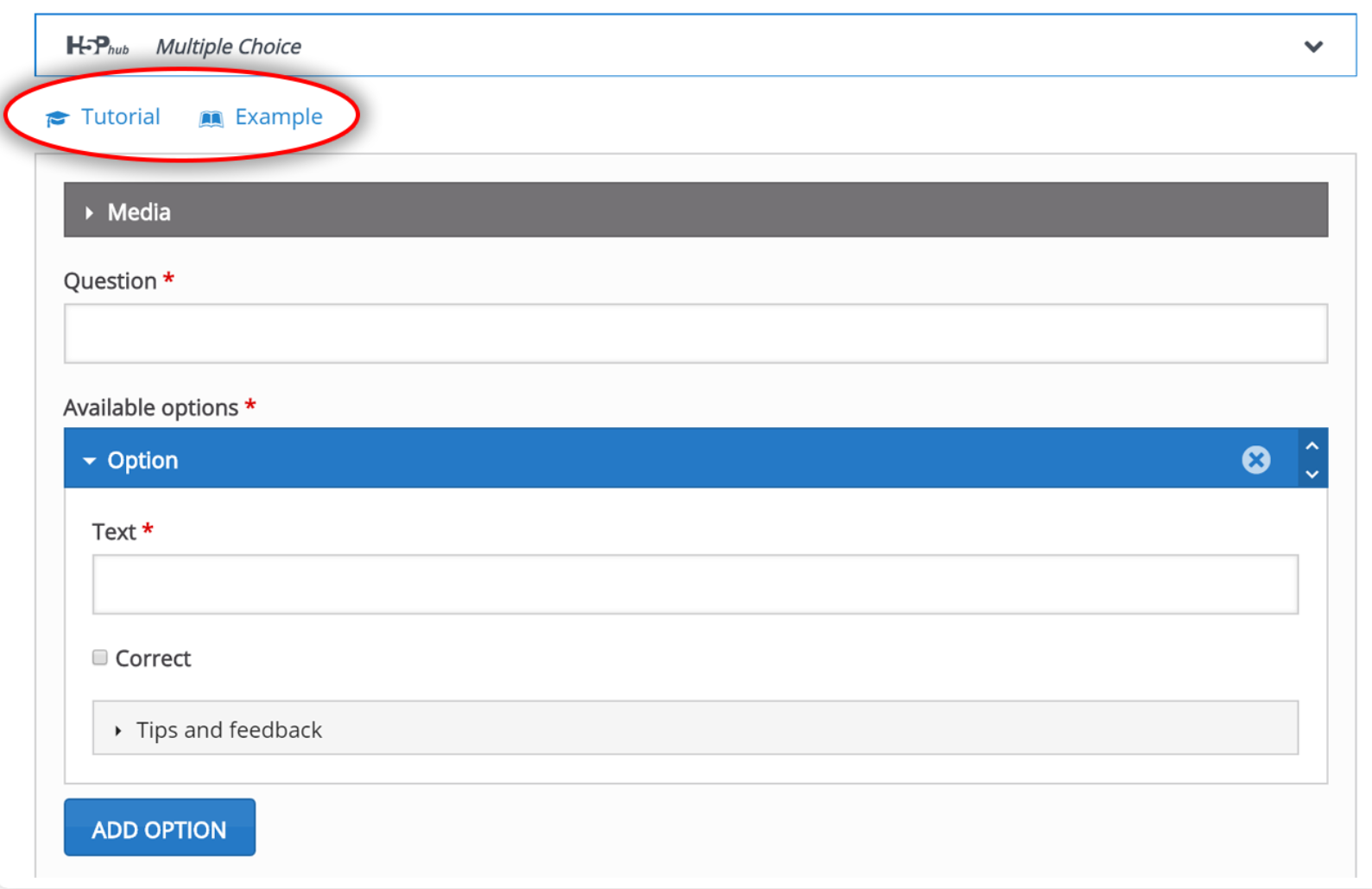Create new H5P Content in Moodle
-
- Ensure editing is turned on
- Click Add an activity or resource
- Select Interactive Content
- Click Add
- Click the Details button for the content type you want to learn more about or click the content types title to quickly add it
Create new H5P Content in WordPress and Pressbooks
-
- Activate the H5P plugin
- Click H5P content
- Click Add new
The following instructions are for Moodle, WordPress and Pressbooks! H5P looks and feels the same on all platforms which is another reason H5P is so great.
Please note: You may have to click “Select content type” to open the H5P hub.

To upload a .h5p file click “Upload” then click the “Upload a file” button to navigate to your file, select your file and click “Use” the editor will load and you will be able to start edit the H5P content. Don’t forget to click Create and when editing the content remember to click Update often!
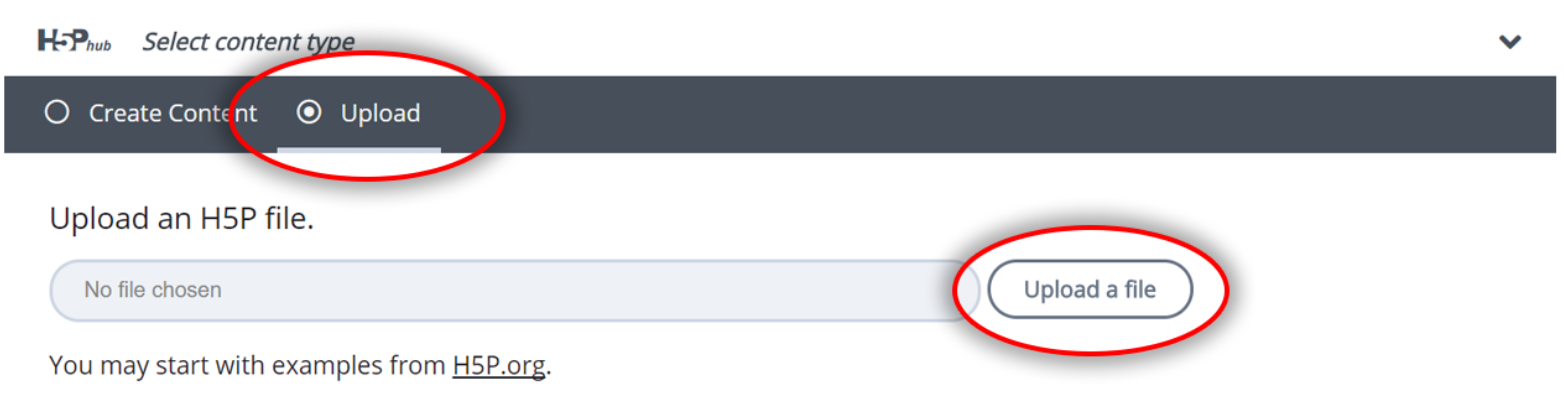
To create to create new H5P content you need to install content types first. Below are the instructions on how to do this using the H5P Hub. Please contact us if these instructions do not work for you, it means you do not have the administrative permissions necessary! Email learningtech@tru.ca we are happy to install the content types for you.
Select “Newest first” – you will get the list of all content types ordered by the date of the release. Click “Get” on any content type to proceed to the Content type details page.
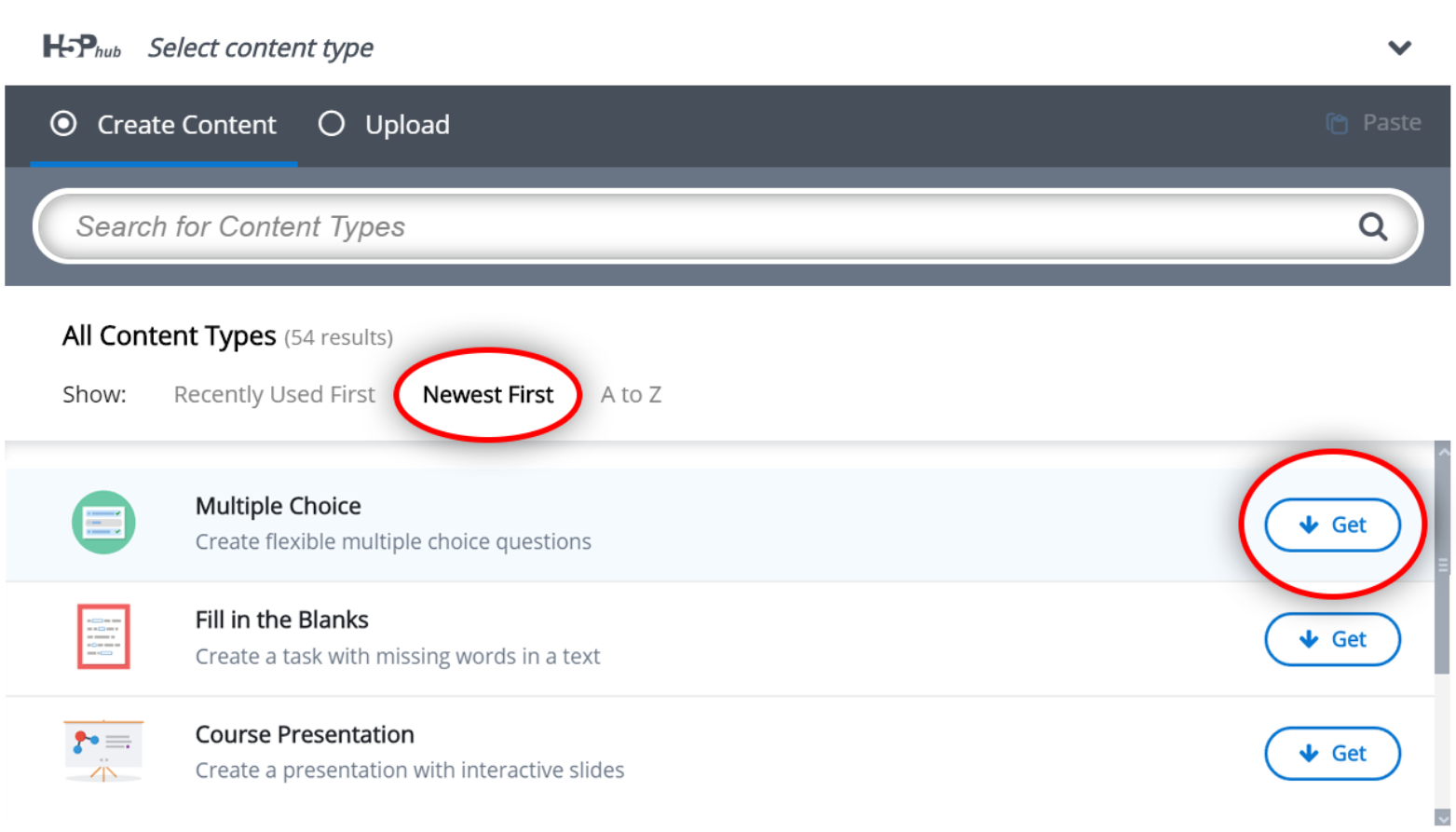
On the Content type details page you can read the details about each content type, see the screenshots and example content. Click “Install” to install the selected content type.
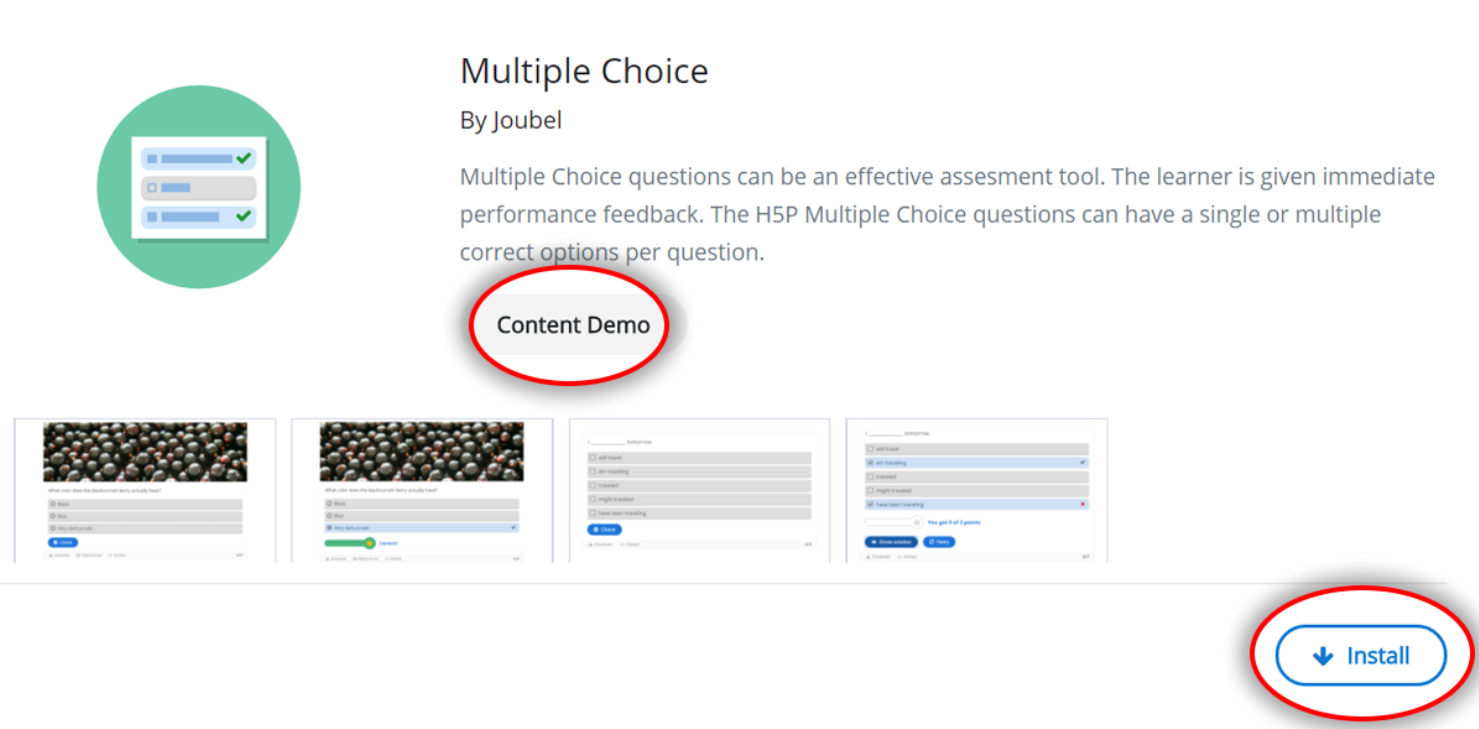
Click “Use” to open the editor and start creating the content. Note: if the content type is already installed you will skip the steps above and only have to click “Use”

Editing H5P Content on Your Site
After uploading or creating new H5P content you may want to edit it, you can do so using the built-in editor.
In Moodle ensure editing is turned on and click Edit > Edit settings for the activity you want to edit.
In WordPress and Pressbooks go to H5P Content > All H5P content and click Edit for the activity you want to edit.
The following image shows you the editor for Multiple Choice, use “Tutorial” and “Example” links at the top to learn more about this content type and to see some examples of usage. (These links are available on all content types and will take you to the corresponding documentation!)